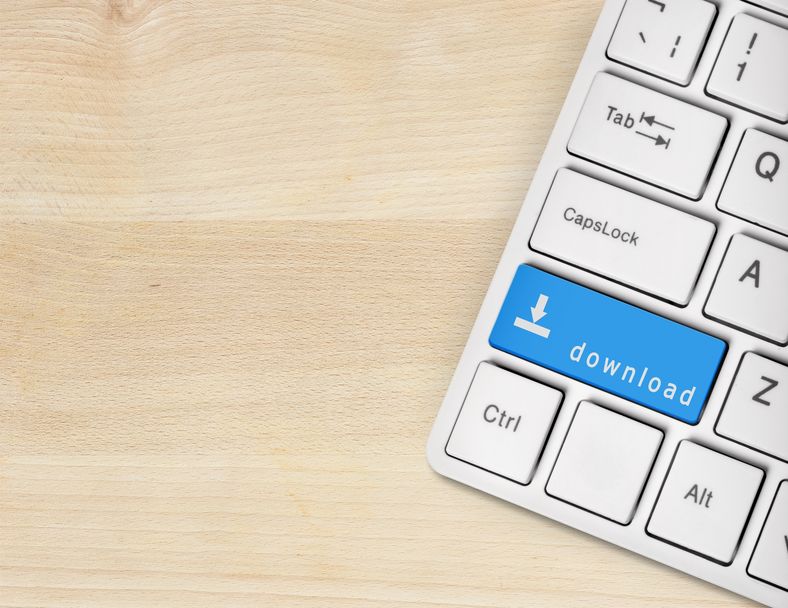A Quick Guide on How to Export Your Data From Stripe
There are a number of reasons Stripe customers might want to export their historic business data, not the least of which is a switch to a new payment processor. And while accessing and exporting that information is a straightforward process, some users are unaware of what they can access and where they have to go in their account dashboards to get it. The following is a quick crash course in the simple, easy steps necessary to generate CSV (and QuickBooks) reporting for export and later use with other applications or new payment processors.
Data You Can Export Directly from Stripe
Stripe makes it possible for you to export a wide variety of important information, including transaction and financial data and monthly summaries, all in a simple CSV format that can be easily imported into your other applications whenever you need it.
Just some of the information you can export includes:
- Monthly summary reports
- Monthly activity summaries
- Detailed balance transactions
- Dispute data
- Detailed payments and refund data
- Payout data
- QuickBooks Data
How To Get Your Data
Accessing your data is a straightforward process that can be done in a minute or two once you know where to look. For your monthly summaries, you can simply navigate to https://dashboard.stripe.com/account/data and click the Download Report button. The remaining reports can all be accessed with the following five steps, which will help you navigate to and export all of the most important data available in your Stripe account.
Step 1: Access Your Account
To begin, navigate to dashboard.stripe.com and enter your login information to access your Stripe account’s primary dashboard.
Step 2: Find the Data You’re Looking For
Step two depends on the type of data you’re looking for. All are accessed in primarily the same way, you just need to know where to click to get to the information you need.
Detailed Balance Transactions: In the navigation menu, select Balance, and then Transactions.
Disputes: In the navigation menu, select Disputes.
Detailed Payment and Refund Data: In the navigation menu, select Payments.
Payouts: In the navigation menu, select Balance, and then Payouts.
Step 3: Filter As Necessary
Stripe offers a wide variety of filters you can use to narrow down your exported data. Available filters include everything from the name to transaction ID to country and much more. You can even filter by more advanced criteria like transaction risk level and metadata.
Once you’ve set any desired filters, the Stripe dashboard will automatically narrow your results in advance of your export.
Step 4: Choose Your Date Range
The next step is to click the Export button once, which will then enable you to select a custom date range (or from a series of preset ranges) for your exported reporting.
Step 5: Final Export
With your filters and date range set, click Export again, and Stripe will generate the CSV report and prompt you to save it locally.
In addition to the above CSV reports, you can also export your data in a QuickBooks compatible file by navigating to https://dashboard.stripe.com/account/data and clicking Export.
If you need more assistance, please don’t hesitate to reach out to us here at BAMS. Our support team is the best in the business and can help guide you towards the right solutions to all of your payment processing issues. Or, if you’d like to learn more about becoming a BAMS merchant, and how BAMS can slash your monthly transaction fees thanks to our interchange-plus fee model and guaranteed low pricing, get started on your in-depth five-point price comparison today!